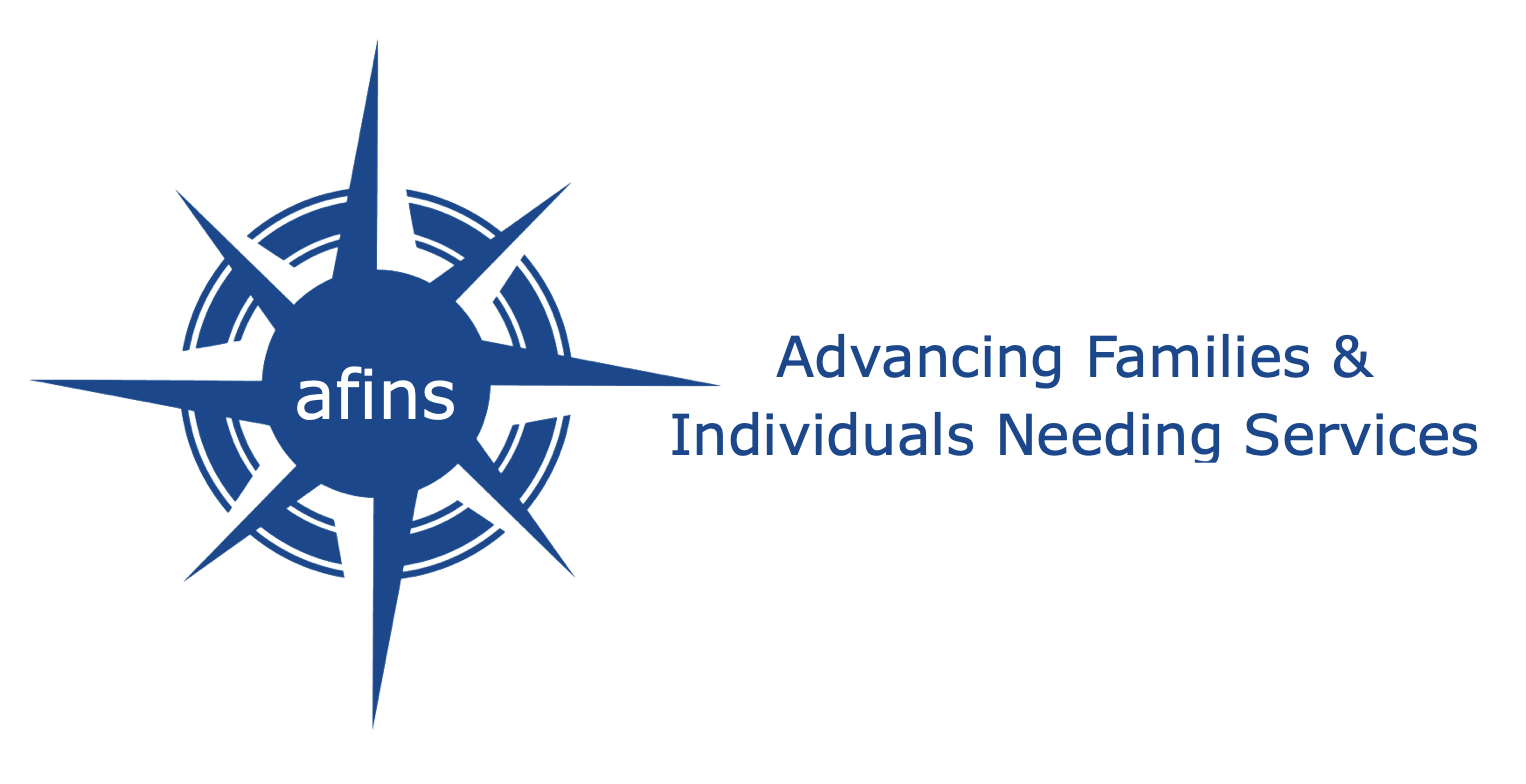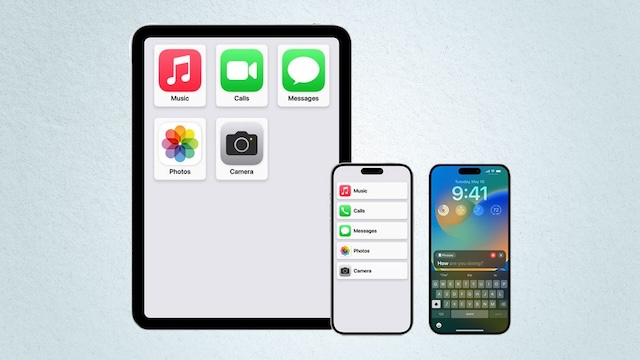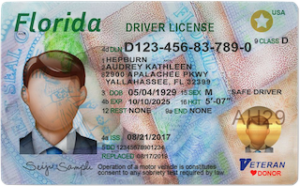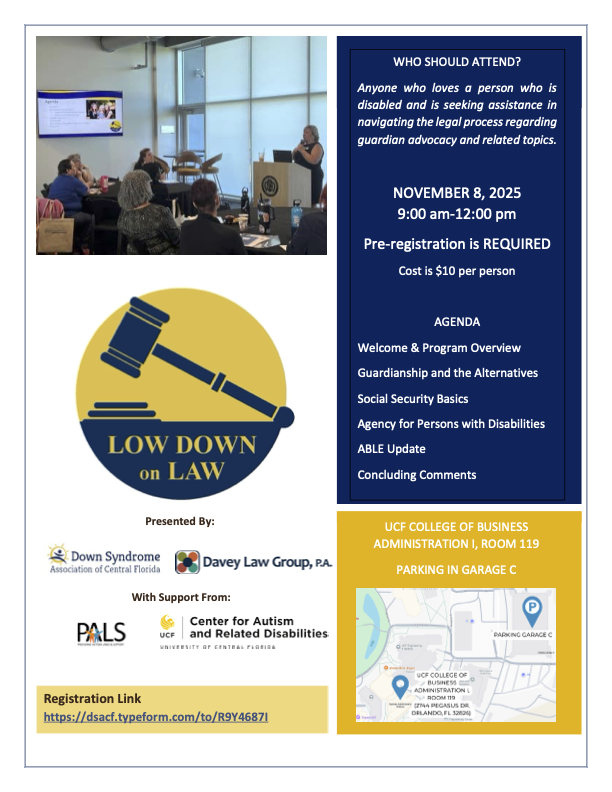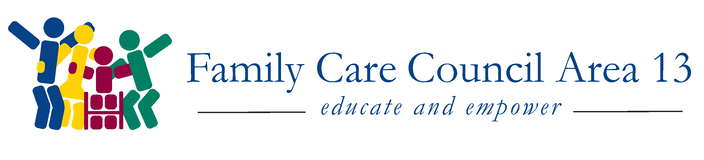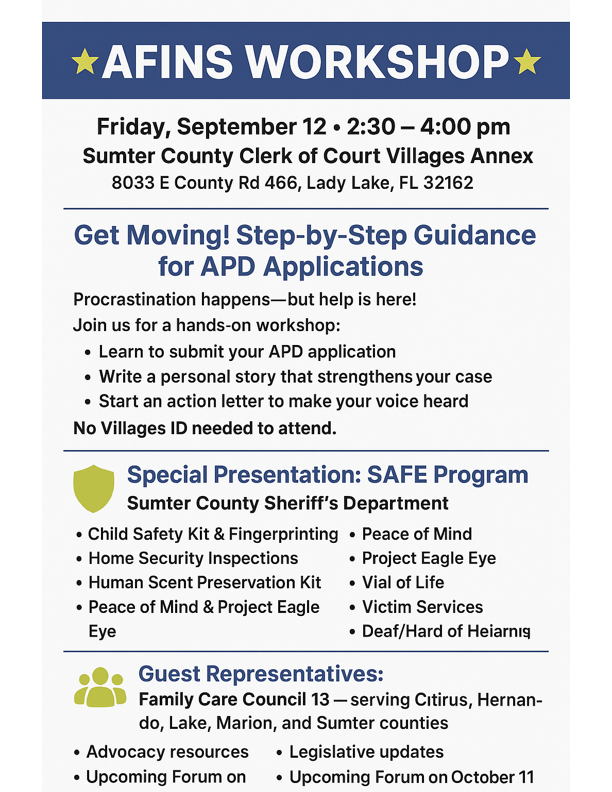Using a smartphone or tablet can be overwhelming for persons with a cognitive disability. With iOS 17 Apple introduced Assistive Access to make it easier for them to use an iPhone and iPad more independently. A guardian or caregiver can help set up and personalize Assistive Access so iOS devices work best for the individual they support.
With Assistive Access items onscreen are bigger, features are more focused, and it’s easier to navigate and understand what actions are possible. Apps for common iPhone and iPad activities have been specially designed for Assistive Access, making it easier to call and send messages to loved ones, capture photos, and listen to music. With Assistive Access people navigate and communicate using visuals rather than text.
You can customize Assistive Access to display items onscreen in a row layout that makes it easier to read items in a list, or a large grid that emphasizes images and icons. Messages can be sent with an emoji-only keyboard or as a video selfie.
Assistive Access may be easiest to set up with the assistance of a trusted supporter—a family member or caregiver who knows the person who will be using iPhone or iPad and can help them choose the apps and features best suited to their needs. The trusted supporter may also need access to the person’s account information, such as their Apple ID and password or the device passcode.
A new iPhone or iPad needs to be set up prior to setting up Assistive Access. If the iPhone or iPad is already set up, make sure it’s updated to iOS 17 or later before proceeding.
Apple introduced Assistive Access at their 2023 Worldwide Developers Conference
Set up Assistive Access
To set up Assistive Access the trusted supporter must have their own Apple ID and have access to the Apple ID credentials and passcode of the person using the iPhone or iPad.
In setting up Assistive Access you will choose the screen layout – rows or grid, set up and configure apps specifically designed to use Assistive Access, set up family features, and set up other accessibility features.
‣ Learn how to set up Assistive Access
‣ Learn how to choose the screen layout for Assistive Access
‣ Learn how to set up the Phone and FaceTime apps for Assistive Access
‣ Learn how to set up the Camera for Assistive Access
‣ Learn how to set up Messages for Assistive Access
‣ Learn how to set up Music for Assistive Access
‣ Learn how to set up Photos for Assistive Access
If a member of your family uses Assistive Access, you can add them to your Family Sharing group so you can easily share music, movies, and more with them. You can also use iCloud Shared Photo Library to share photos and videos with them.
‣ Learn how to set up family sharing
‣ Learn how to use iCloud Shared Photo Library
Assistive Access works with VoiceOver, Voice Control, Switch Control, and many other accessibility features that support vision, hearing, and physical and motor needs.
For more information on these resources, visit the Apple Accessibility Support website.
Enter and Exit Assistive Access
After you set up Assistive Access, you can enter and exit it as needed.
‣ Learn how to enter or exit Assistive Access
Show Someone How to Use Assistive Access
With Assistive Access the user can make calls, send messages, take photos and videos, play music and more.
‣ Learn how to make calls with Assistive Access
‣ Learn how to send messages with with Active Access
‣ Learn how to take photos and videos with with Active Access
‣ Learn how to play music with with Active Access
Manage Assistive Access
In addition to the apps specially designed for Assistive Access you can add other iOS apps in their original form. These apps can be added when setting up Assistive Access, or anytime after.
Note: You cannot add the App Store to Assistive Access. To get new apps from the App Store, you need to first exit Assistive Access.
‣ Learn how to add, remove, and customize apps for Assistive Access
After Assistive Access is set up, you can change settings for apps that you added and customize other system settings as needed. You change most Assistive Access settings in the Settings app when Assistive Access is not active, although some settings can be changed in Assistive Access.
‣ Learn how to change Assistive Access settings
You can change the passcode you use to enter and exit Assistive Access. If you forget the passcode, you can use your Apple ID to exit and reset it.
‣ Learn how to change the Assistive Access passcode
If you set up Assistive Access but want to start over, you can reset it and begin again. In-app content, such as messages, music, and photos, is not deleted and is still available on the iPhone and iPad. The option to reset Assistive Access is available in iOS 17.4 or later.
‣ Learn how to reset Assistive Access
The Phone, FaceTime, Camera, Messages, Photos, and Music Assistive Access apps were redesigned for cognitive accessibility and include larger text and icons, more focused features, and customizable options. Some features, such as contacting emergency services, app access permissions, privacy, and calls and messaging work differently in Assistive Access.
‣ Learn more about important differences while using Assistive Access apps